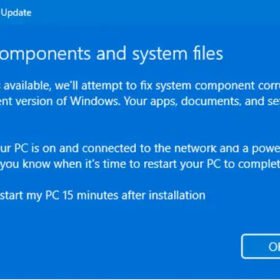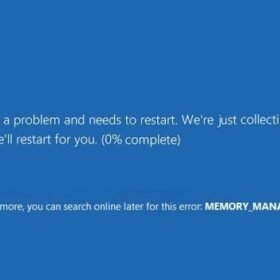Trong bài viết này, chúng ta sẽ tìm hiểu về nguyên nhân gây ra Màn hình Xanh và cách khắc phục nó trên máy tính chạy Windows 11/10. Màn hình Xanh chết chóc (Blue Screen of Death – BSOD), thường được gọi là một ‘Màn hình Xanh’ hoặc ‘Lỗi Dừng’ là một màn hình mà một thiết bị Windows hiển thị khi nó gặp phải một lỗi nghiêm trọng mà từ đó nó không thể phục hồi một cách an toàn. Khi xảy ra lỗi như vậy, hệ thống dừng tất cả các hoạt động của nó để ngăn chặn sự hỏng hóc dữ liệu hoặc làm hỏng phần cứng thêm nữa.

Là người dùng Microsoft Windows, có thể bạn đã từng gặp phải lỗi Màn hình Xanh. Khi nó xảy ra, toàn bộ màn hình chuyển sang màu xanh, và một văn bản màu trắng xuất hiện hiển thị chi tiết về thông báo lỗi và thông tin kỹ thuật về nguyên nhân gây ra sự cố. Thông báo lỗi thường bao gồm một mã lỗi cụ thể, như mã lỗi dừng: 0xc00002e3…..
Mặc dù có thể làm gián đoạn và đáng sợ khi gặp phải một BSOD, nhưng thực chất đó là một cơ chế an toàn được thiết kế để bảo vệ hệ thống của bạn khỏi hỏng hóc nghiêm trọng hơn trong trường hợp có lỗi nghiêm trọng xảy ra.
Nguyên nhân và giải pháp cho màn hình xanh chết chóc
Dưới đây là những nguyên nhân chính gây ra màn hình xanh chết chóc:
Sự cố phần cứng.
Lỗi Ram
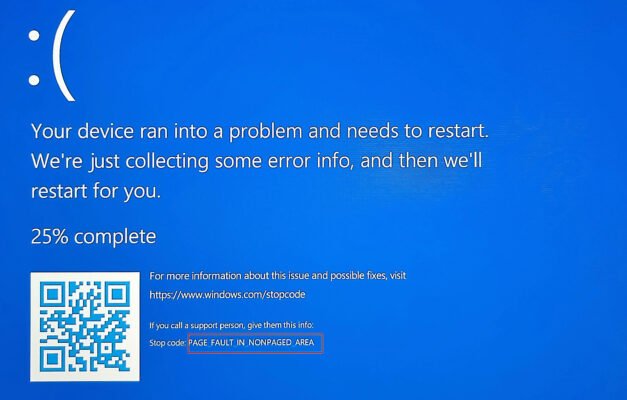 RAM lưu trữ dữ liệu cần được sử dụng nhanh chóng trong khi máy tính hoạt động. Nếu có lỗi trong thanh RAM, nó có thể làm hỏng dữ liệu này, dẫn đến không ổn định hệ thống hoặc các lỗi, bao gồm cả BSODs. RAM lỗi cũng có thể tạo ra các lỗi bit ngẫu nhiên hoặc có thể không phản ứng đúng cách với các yêu cầu phân bổ bộ nhớ và có thể gây ra BSOD.
RAM lưu trữ dữ liệu cần được sử dụng nhanh chóng trong khi máy tính hoạt động. Nếu có lỗi trong thanh RAM, nó có thể làm hỏng dữ liệu này, dẫn đến không ổn định hệ thống hoặc các lỗi, bao gồm cả BSODs. RAM lỗi cũng có thể tạo ra các lỗi bit ngẫu nhiên hoặc có thể không phản ứng đúng cách với các yêu cầu phân bổ bộ nhớ và có thể gây ra BSOD.
Một số mã lỗi BSOD có thể do RAM bị lỗi gây ra là:
Để kiểm tra lỗi RAM , bạn có thể chạy công cụ Kiểm tra bộ nhớ tích hợp trong Windows hoặc sử dụng các công cụ của bên thứ ba như Memtest86+. Sau khi xác định, bạn cần thay thế RAM lỗi để sửa chữa vấn đề BSOD.
Ổ cứng hoặc SDD bị lỗi hoặc bị hỏng.
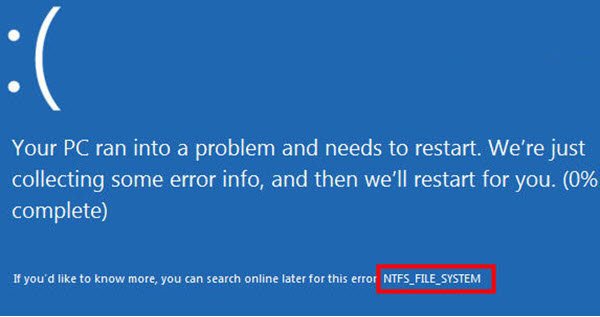
Ổ cứng HDD và SSD có thể bị lỗi theo thời gian do bụi bẩn xâm nhập, hư hỏng vật lý . Cố gắng đọc hoặc ghi dữ liệu có thể làm cho hệ thống bị treo hoặc không phản hồi. Ngoài ra, nếu các tệp hệ thống quan trọng được lưu trữ trên ổ cứng HDD hoặc SSD bị hỏng, hệ điều hành có thể không khởi động đúng cách, dẫn đến Màn hình Xanh.
Một số mã lỗi BSOD có thể do các sự cố liên quan đến ổ cứng gây ra là:
- NTFS_FILE_SYSTEM (0x00000024)
- INACCESSIBLE_BOOT_DEVICE (0x0000007B)
Để khắc phục các vấn đề như vậy, hãy đảm bảo rằng tất cả cáp kết nối ổ cứng với bo mạch chủ và nguồn điện được kết nối chắc chắn, sử dụng CHKDSK tích hợp trong Windows để quét và sửa chữa lỗi đĩa, và sử dụng một công cụ chẩn đoán đĩa để xác định bất kỳ lỗi nào. Chúng tôi khuyến nghị thay thế ổ cứng nếu phát hiện lỗi.
Lỗi nguồn điện
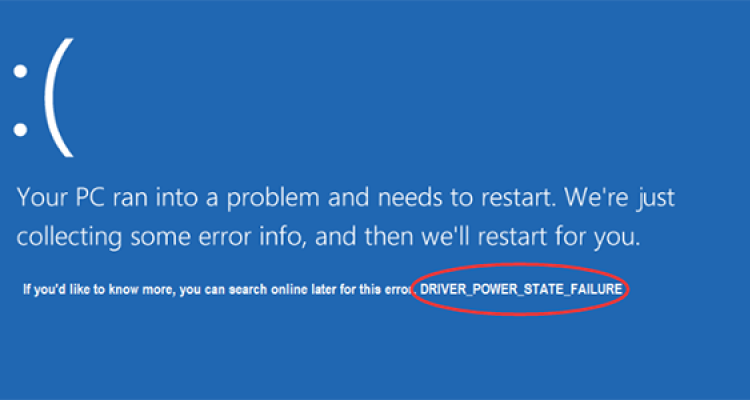
Sự biến động trong mức độ điện áp như sự tăng hoặc giảm đột ngột do một nguồn điện lỗi có thể làm hỏng dữ liệu hệ thống quan trọng hoặc dẫn đến sự cố của các thành phần phần cứng, gián tiếp góp phần vào các lỗi BSOD, như DRIVER_POWER_STATE_FAILURE.
Ngoài ra, nguồn điện đang hỏng có thể không cung cấp đủ năng lượng cho các thiết bị ngoại vi như card đồ họa hoặc ổ cứng. Điều này có thể dẫn đến sự không ổn định trong các thiết bị này, gây ra các lỗi BSOD hoặc sự cố hệ thống.
Đảm bảo rằng nguồn điện cung cấp đủ năng lượng và không bị cản trở bởi bụi bẩn hoặc mảnh vụn. Kiểm tra các kết nối lỏng hoặc cáp hỏng giữa nguồn cung điện và các thành phần hệ thống khác. Thay thế nguồn điện bằng một thiết bị đã biết hoạt động nếu bạn nghi ngờ rằng nguồn điện bị lỗi đang gây ra lỗi BSOD.
Bộ vi xử lý quá nhiệt

Các bộ xử lý hiện đại đi kèm với cơ chế bảo vệ nhiệt tích hợp được gọi là thermal throttling (tự điều chỉnh lại xung nhịp CPU tùy theo lượng nhiệt đang tỏa ra). Tuy nhiên, nó có thể không hoạt động nếu bộ xử lý liên tục hoạt động ở nhiệt độ cao do công việc nặng hoặc hệ thống làm mát không đủ. Điều này có thể gây ra sự không ổn định trong hoạt động của bộ xử lý, dẫn đến sự trễ hoặc lỗi trong việc xử lý gián đoạn , hỏng bộ nhớ và mất dữ liệu. Kết quả là, các quy trình hệ thống quan trọng hoặc trình điều khiển không thể thực hiện đúng cách, làm trầm trọng thêm vào các vấn đề phần cứng hoặc phần mềm hiện có.
Một số mã lỗi BSOD:
- KERNEL_DATA_INPAGE_ERROR.
- HỆ THỐNG_SERVICE_EXCEPTION.
Để ngăn chặn bộ xử lý quá nhiệt, đảm bảo có đủ làm mát và thông gió trong thùng máy tính. Sử dụng phần mềm của bên thứ ba để giám sát và quản lý nhiệt độ CPU và điều chỉnh các cài đặt tăng tốc để duy trì nhiệt độ hoạt động tối ưu.
Các thành phần bo mạch chủ bị lỗi
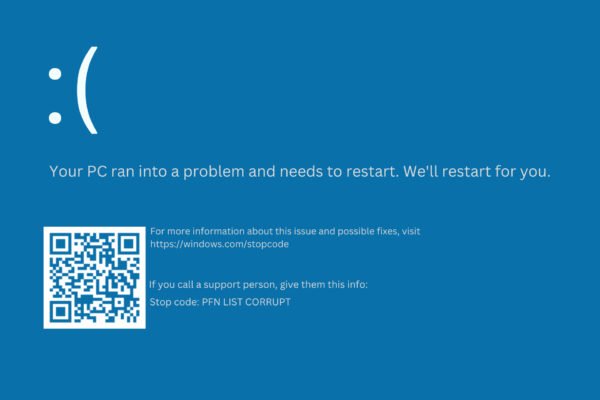
Các thành phần trên bo mạch chủ bị lỗi hoặc suy giảm như tụ bị hỏng hoặc dây dẫn PCB bị ăn mòn có thể làm hỏng dữ liệu trong quá trình truyền tải hoặc lưu trữ. Nếu dữ liệu bị hỏng bao gồm các tệp hệ thống quan trọng, lỗi BSOD có thể xảy ra. Ngoài ra, nếu firmware BIOS/UEFI được lưu trữ trên bo mạch chủ bị hỏng hoặc cấu hình không đúng, nó có thể không khởi tạo các thành phần phần cứng trong quá trình khởi động hệ thống, dẫn đến lỗi BSOD.
Ví dụ, các vấn đề với bộ vi xử lý hoặc chipset của bo mạch chủ có thể góp phần vào sự hỏng hóc của bộ nhớ và kích hoạt lỗi BSOD PFN_LIST_CORRUPT (0x0000004E).
Để khắc phục các lỗi như vậy, đảm bảo rằng firmware BIOS/UEFI của bo mạch chủ của bạn được cập nhật và bo mạch chủ và các thành phần của nó được làm mát đúng cách. Kiểm tra vật lý bo mạch chủ để tìm hiểu có dấu hiệu của tổn thương nào không và thực hiện các bài kiểm tra chẩn đoán trên các thành phần phần cứng để xác định các lỗi, sector lỗi hoặc hỏng hóc. Nếu phát hiện bất kỳ lỗi nào, xem xét thay thế các thành phần bị ảnh hưởng hoặc toàn bộ bo mạch chủ nếu cần thiết.
Sự cố phần mềm

Phần mềm của bên thứ ba không tương thích hoặc lập trình kém có thể gây ra xung đột với các hệ thống quan trọng hoặc các thành phần phần mềm khác, dẫn đến các lỗi BSOD. Ngoài ra, các tệp hệ thống bị hỏng, trình điều khiển thiết bị lỗi và các cập nhật cho hệ điều hành Windows đôi khi có thể giới thiệu lỗi hoặc vấn đề tương thích, dẫn đến các mã lỗi 0x000000EF, 0x0000009F và các lỗi BSOD khác.
Luôn cập nhật trình điều khiển hệ thống và thiết bị của bạn. Nếu lỗi BSOD bắt đầu xảy ra sau một thay đổi gần đây, chẳng hạn như cài đặt phần mềm, cập nhật trình điều khiển hoặc nâng cấp phần cứng, hãy xem xét quay trở lại thay đổi. Chạy Trình kiểm tra tệp hệ thống (SFC) để quét và sửa chữa các tệp hệ thống bị hỏng.
Vấn đề về trình điều khiển (Driver)

Các trình điều khiển thiết bị không tương thích không thể hoạt động với một cấu hình phần cứng cụ thể hoặc phiên bản hệ điều hành. Kết quả là, chúng có thể xung đột với các thành phần hệ thống, gây ra sự không ổn định hoặc sự cố. Các trình điều khiển lỗi có thể cố gắng ghi đè các cấu trúc dữ liệu hệ thống quan trọng trong hạt nhân Windows hoặc truy cập vào các địa chỉ bộ nhớ không hợp lệ, dẫn đến các lỗi BSOD. Dưới đây là một số lỗi BSOD do vấn đề với trình điều khiển:
- CRITICAL_STRUCTURE_CORRUPTION
- PAGE_FAULT_IN_NONPAGED_AREA
- DRIVER_POWER_STATE_FAILURE
Khi một trình điều khiển thiết bị lỗi hoặc không tương thích sẽ gây ra lỗi BSOD, Windows tạo ra một tệp báo cáo lỗi chứa thông tin về lỗi. Phân tích tệp báo cáo này có thể giúp xác định trình điều khiển cụ thể đã gây ra lỗi. Sau khi bạn xác định được trình điều khiển gây ra vấn đề, bạn có thể thử cập nhật hoặc quay trở lại phiên bản trước đó của trình điều khiển. Nếu lỗi BSOD vẫn tiếp tục xuất hiện, hãy thử gỡ cài đặt trình điều khiển lỗi.
Nhiễm phần mềm độc hại hoặc vi-rút.
Phần mềm độc hại có thể làm hỏng các tệp hệ thống, gây xung đột với trình điều khiển, đe dọa tính ổn định của hệ thống và gây ra các vấn đề khác, bao gồm các lỗi BSOD.
Không bao giờ tải xuống và cài đặt phần mềm từ các nguồn không đáng tin cậy hoặc nhấp vào các liên kết hoặc tệp đính kèm đáng ngờ trong email. Thường xuyên quét hệ thống của bạn để phát hiện các phần mềm độc hại . Để tăng cường an ninh chống lại các cuộc tấn công phần mềm độc hại, hãy kích hoạt các tính năng bảo mật tích hợp như Windows Defender hoặc Firewall.
Các yếu tố khác.
Các yếu tố khác như ép xung các thành phần phần cứng vượt quá thông số kỹ thuật định mức của chúng và tổn thương vật lý cho các thành phần như bo mạch chủ, CPU hoặc RAM cũng có thể gây ra lỗi BSOD.
Để khắc phục các lỗi BSOD do ép xung, hãy khôi phục các cài đặt đã ép xung về mặc định trong BIOS. Đối với thiệt hại phần cứng, hãy thay thế hoặc sửa chữa các thành phần bị ảnh hưởng.
Hy vọng điều này giúp ích cho bạn. Chúc các bạn thực hiện thành công!