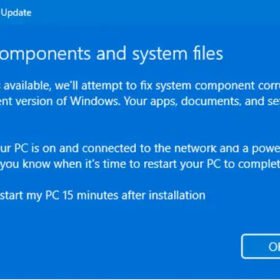Người dùng Windows 11/10 có thể sẽ đã từng thấy một thông báo có tên là Automatic Repair. Nếu Windows 11/10 của bạn không thể khởi động, Automatic Repair trước đây được gọi là Startup Repair, sẽ hoạt động và cố gắng chẩn đoán cũng như khắc phục sự cố. Nó sẽ quét các tệp hệ thống, cài đặt Registry, cài đặt cấu hình, v.v. và cố gắng tự động khắc phục sự cố.
Khi máy tính khởi động, hệ điều hành sẽ phát hiện có vấn đề gì đó với các tập tin. Nó sẽ kích hoạt Automatic Startup Repair. Nếu không, hãy thử tạm dừng quá trình khởi động ba lần liên tiếp – vì khi bạn thực hiện việc này, chế độ Automatic Repair sẽ xuất hiện.
Automatic Startup Repair trong Windows 11/10
Windows 11
Để thực hiện Startup Repair trong Windows 11, bạn cần khởi động vào màn hình Advanced Startup Options:
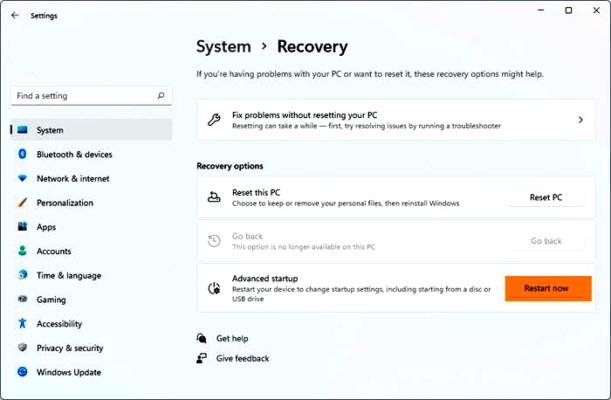
- Mở cài đặt Windows 11.
- Nhấp vào mở System settings
- Cuộn xuống cho đến khi bạn thấy Recovery ở bên phải, rồi bấm vào nó
- Trong màn hình tiếp theo, trong Recovery options, bạn sẽ thấy Advanced startup
- Nhấp vào nút Restart lại ngay để bắt đầu quá trình.
Windows 10
Lưu công việc của bạn và mở Settings > Update & Security > Recovery > Advanced startup.

Chọn Restart now.
Người dùng Windows 11 hoặc Windows 10 sẽ thấy màn hình sau khi khởi động lại.
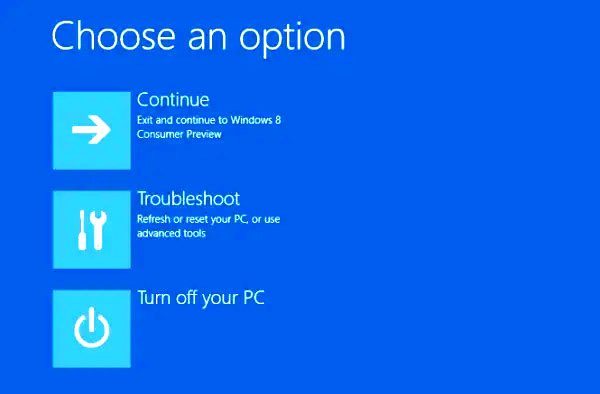
Từ màn hình WinRE, chọn Troubleshoot > Advanced Options.

Trong Advanced options, chọn Automatic/Startup Repair.

Bạn sẽ được yêu cầu chọn User Account để tiếp tục. Hãy làm theo thự tự như vậy và tiếp tục. Nếu được hỏi, hãy nhập mật khẩu của bạn và nhấp vào Continue. Windows Auto Repair bây giờ sẽ bắt đầu xác định và giải quyết vấn đề. Quá trình này có thể mất một chút thời gian và hệ thống của bạn thậm chí có thể khởi động. Khi quá trình hoàn tất thành công, bạn sẽ thấy một thông báo.
Hy vọng bài viết này sẽ giúp ích cho bạn. Chúc các bạn thực hiện thành công!
xem thêm: Hướng dẫn sử dụng Driver Verifier Manager trong Windows 10/11