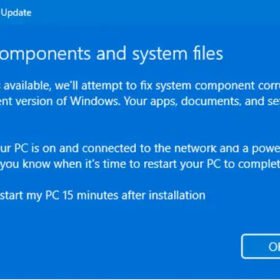Khi bạn nâng cấp từ một phiên bản Windows thấp hơn lên một phiên bản Windows cao hơn, các tính năng mới sẽ được thêm vào máy tính của bạn. Đồng thời, các tệp và dữ liệu của bạn vẫn được giữ nguyên và không bị ảnh hưởng. Điều này có nghĩa là người dùng có thể sử dụng key Windows 7 hiện tại của họ để nâng cấp máy tính lên Windows 10 và duy trì một bản sao Windows 10 chính hãng. Tuy nhiên, có nhiều cách mà người dùng có thể nâng cấp từ Windows 7 lên Windows 10 mà không mất dữ liệu.
Bạn nên nâng cấp từ Windows 7 lên Windows 10 vì Windows 7 đang đến hạn hỗ trợ vào tháng 1 năm 2020 và sẽ không còn nhận được các bản cập nhật bảo mật nữa. Microsoft khuyến nghị nâng cấp lên Windows 10 chỉ vì nó là một hệ điều hành mới mạnh mẽ tuân thủ theo mô hình dịch vụ khác.
Bạn nên cân nhắc nâng cấp từ Windows 7 lên Windows 10, vì sẽ khó khăn để bảo mật Windows 7 sau khi kết thúc hỗ trợ.
Nâng cấp Windows 7 lên Windows 10 không mất dữ liệu
Hai phương pháp chính giúp bạn nâng cấp máy tính từ Windows 7 lên Windows 10 mà không mất dữ liệu là như sau:
- Sử dụng Công cụ tạo phương tiện cài đặt (Media Creation Tool):
- Sử dụng file ISO Windows 10 mới nhất.
1. Nâng cấp Windows 7 lên Windows 10 bằng Media Creation Tool

-
Tải xuống phiên bản mới nhất của Media Creation Tool
-
Chạy tệp thực thi mà bạn vừa tải xuống.
-
Đồng ý với các điều khoản sử dụng mà bạn được hiển thị.
-
Sau đó, bạn sẽ được hỏi liệu bạn muốn Upgrade this PC ngay bây giờ hay Create installation media for another PC.
-
Bạn cần chọn Upgrade this PC.
Khi bạn đã thực hiện lựa chọn, bạn cần làm theo trình hướng dẫn, chi tiết về trình hướng dẫn này đã được giải thích chi tiết bên dưới.

Bây giờ, bạn sẽ được hỏi có muốn giữ các tập tin và ứng dụng cá nhân (Keep personal files and apps) hay không. Hãy chắc với lựa chọn của mình.
2. Nâng cấp Windows 7 bằng file ISO Windows 10 mới nhất
-
Để thực hiện việc này, bạn sẽ phải tải xuống Windows 10 ISO mà bạn muốn sử dụng để nâng cấp Windows 7 lên Windows 10.
-
Chọn đến vị trí bạn đã lưu tệp ISO Windows 10.
-
Nhấp chuột phải vào nó. Chọn mở bằng Windows File Explorer.
-
Bạn sẽ có thể xem nội dung của tệp ISO. Bấm chọn để thiết lập .
Quá trình thiết lập sẽ bắt đầu và bạn sẽ được hỏi xem bạn muốn tải xuống các bản cập nhật ngay bây giờ hay sau này.

Nếu bạn muốn nhận bản cập nhật trình điều khiển mới nhất trước tiên, hãy chọn Next
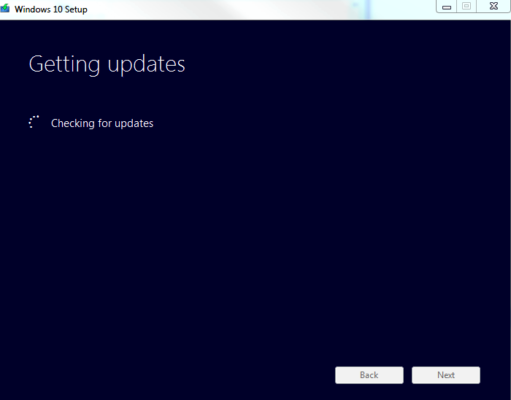
Sau đó sẽ là quá trình thiết lập.
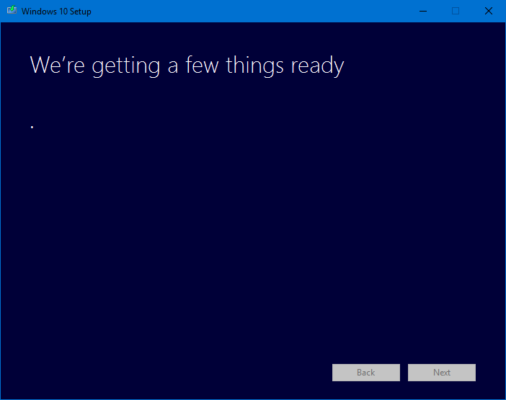
Khi đã hoàn tất, bạn sẽ được yêu cầu Chấp nhận các điều khoản cấp phép.
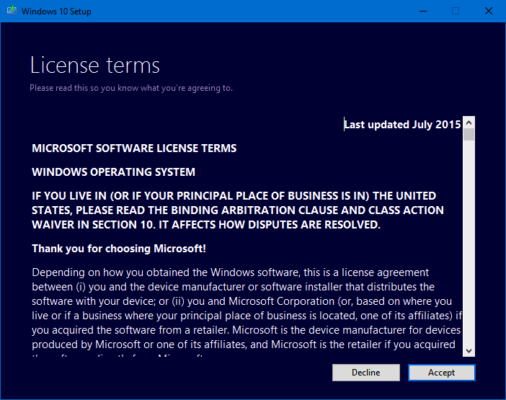
Bấm vào Accept để tiếp tục.
Quá trình thiết lập sẽ đảm bảo rằng PC của bạn đã sẵn sàng để cài đặt.
-
- Keep personal files, apps, and Windows settings: Giữ các tệp cá nhân, ứng dụng và cài đặt Windows
- Keep personal files only: Chỉ giữ lại các tập tin cá nhân
- Nothing: Không có gì.
Chọn (1) Keep personal files, apps, and Windows settings.

Bấm vào Confirm > Next. Quá trình thiết lập sẽ kiểm tra xem PC của bạn có đủ dung lượng hay không và sau đó là thông báo sẵn sàng cài đặt.

Bấm vào Install để tiếp tục. Máy tính của bạn sẽ bắt đầu cài đặt và khởi động lại nhiều lần.
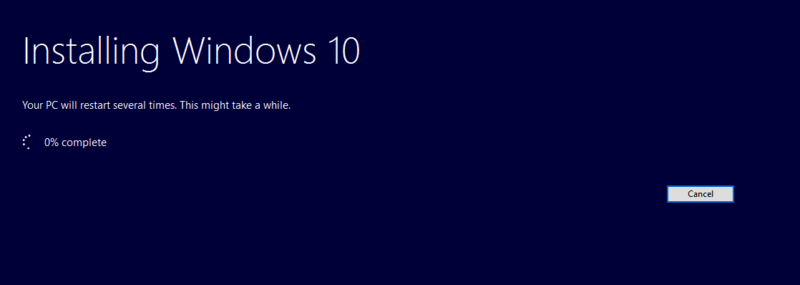
Cuối cùng, bạn sẽ thấy màn hình sau khi khởi động.
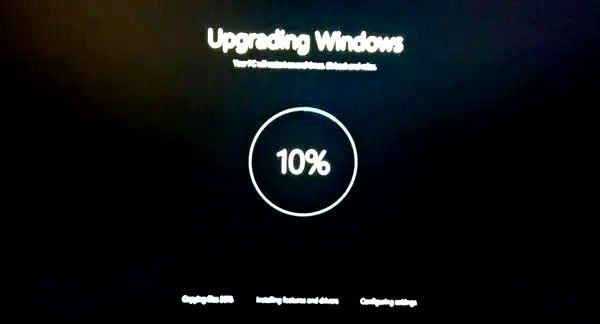
Sau khi nâng cấp hoàn tất, bạn sẽ thấy màn hình Windows sau.
Sau khi đăng nhập lần đầu tiên, bạn có thể thấy màn hình sau. Bạn có thể nhấp vào Use Express setting hoặc bạn có thể Customize.

Bạn sẽ được thông báo về các ứng dụng mới trong Windows 10. Bạn có thể chọn ứng dụng mặc định của mình tại đây hoặc tiếp tục.
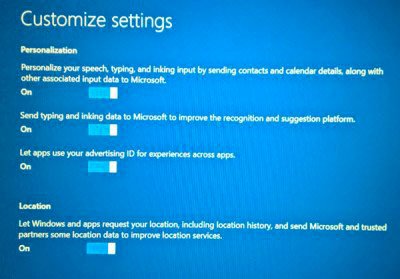
Cuối cùng, sau một thông báo “Taking care of a few things”, bạn sẽ được đưa đến màn hình desktop Windows 10 của mình.

Hy vọng bài viết này sẽ giúp ích cho bạn. Chúc các bạn thực hiện thành công!
Xem thêm: Hướng dẫn thực hiện Automatic Startup Repair trong Windows 11/10